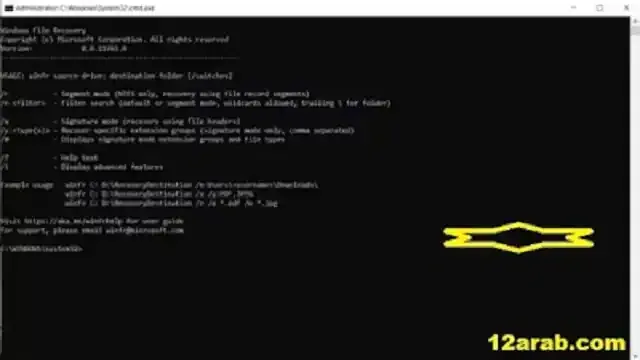برنامج استعادة الملفات المحذوفة هل قمت بطريق الخطأ بحذف ملف مهم؟ هل أفرغت أيضًا سلة المهملات ؟ لا تقلق. أضافت Microsoft أداة استرداد ملفات جديدة إلى نظام التشغيل Windows 10 إذا حذفت ملفًا في Windows 10 ، فيمكنك استعادته حتى إذا لم يعد في سلة المهملات. تتوفر أدوات استعادة بيانات الجهات الخارجية ، ولكنها قد تكون باهظة الثمن. بدلاً من ذلك ، تقدم Microsoft تطبيق سطر أوامر يسمى Windows File Recovery الذي يستعيد الملفات المحذوفة. متوفر في Microsoft Store ، يتطلب التطبيق تحديث Windows 10 May 2020 أوفي وقت لاحق.
برنامج استعادة الملفات المحذوفة بعد الفورمات مهما طالت مدة الحذف
يمكن لـ Windows File Recovery استرداد الصور والمستندات ومقاطع الفيديو وأنواع أخرى من الملفات الموجودة على قرص ثابت أو SSD أو محرك أقراص USB أو بطاقة ذاكرة. يدعم البرنامج أنظمة الملفات FAT و NTFS و exFAT و ReFS. يتم استخدام FAT و exFAT لبطاقات SD ومحركات الأقراص المحمولة ومحركات أقراص USB ذات سعة تخزين أقل من 4
جيجابايت. يتم استخدام NTFS بشكل شائع على الأقراص الميكانيكية ومحركات الأقراص ذات الحالة الصلبة ومحركات الأقراص الصلبة الخارجية ومحركات الأقراص المحمولة ومحركات أقراص USB التي يزيد حجمها عن 4 جيجابايت. يُستخدم نظام ReFS على أجهزة كمبيوتر محطات عمل Windows Server و Windows Pro.
استعادة الملفات المحذوفة من الكمبيوتر بدون برامج
أوضاع استرداد الملفات يقدم Windows File Recovery أوضاع الاسترداد الثلاثة المختلفة التالية:
هذا هو الوضع الافتراضي. في هذا الوضع ، يتم استخدام جدول الملفات الرئيسي (MFT) للبحث عن الملفات المفقودة. يحتوي ملف MFT على الاسم والحجم والوقت والتاريخ ومعلومات أخرى لكل ملف ومجلد على قسم NTFS ، باستخدام مقاطع الملف المعروفة باسم مقاطع تسجيل الملفات (FRS) ، والتي تعد ملخصًا للملفات. لذا يعمل الوضع الافتراضي بشكل أفضل عندما يكون كل من MFT و FRS سليمين ويمكن قراءتهما ، وهو ما يجب أن يكون هو الحال على أي قرص عمل عادي.
وضع المقطع. لا يتطلب هذا الوضع MFT ، ولكنه يتطلب مقاطع من الملفات. لذلك ، قد يكون هذا الوضع مطلوبًا في حالة تلف MFT.وضع الاشتراك. يتطلب هذا الوضع وجود البيانات القابلة للاسترداد فقط. يبحث عن أنواع معينة من الملفات ، لكنه لا يعمل مع الملفات الصغيرة جدًا. على أجهزة التخزين بخلاف NFTS ، يدعم Windows File Recovery وضع التوقيع فقط
كيفية استعادة الملفات المحذوفة
إذا لم تكن متأكدًا من الوضع الذي يجب استخدامه ، توصي Microsoft بالبدء بالوضع الافتراضي. يمكن أن يساعدك الجدول التالي أيضًا في اتخاذ قرار.لمزيد من المعلومات حول NTFS وأنظمة الملفات ذات الصلة ، قم بزيارة صفحة وثائق Microsoft للحصول على نظرة عامة حول NTFS.
كيفية استخدام Windows File Recovery
استعادة الملفات المحذوفة أولاً ، تحتاج إلى تحديث جهاز الكمبيوتر الخاص بك إلى تحديث Windows 10 May 2020 (Windows 10 2004). للتحقق ، انتقل إلى الإعدادات> النظام> حول البرنامج. قم بالتمرير لأسفل إلى قسم مواصفات Windows. إذا كان رقم الإصدار يشير إلى 2004 أو ما بعده ، فقد انتهيت. إذا لم يكن كذلك ، فانتقل إلى "الإعدادات"> "التحديث والأمان">. انقر فوق التحقق من وجود تحديثات لمعرفة ما إذا كان تحديث الميزات لنظام التشغيل Windows 10 الإصدار 2004 متاحًا لجهاز الكمبيوتر الخاص بك. إذا كانت هذه هي الحالة ، فانقر فوق تنزيل وتثبيت.